Bí Kíp Bỏ Túi Các Hàm Trong Excel Và Hướng Dẫn Chi Tiết Đơn Giản
Lượt xem: 210,459Excel là một phần mềm không thể thiếu trong công việc của dân văn phòng. Nó giúp bạn xử lý dữ liệu, tính toán, phân tích và báo cáo một cách hiệu quả và chuyên nghiệp. Tuy nhiên, để sử dụng Excel thành thạo, bạn cần nắm vững các hàm trong Excel và cách ứng dụng chúng trong thực tế. Vì vậy, CareerViet xin giới thiệu đến bạn sổ tay công thức và ví dụ chi tiết các hàm trong Excel cho dân văn phòng.
Lợi ích khi sử dụng các hàm trong Excel là gì?
Các hàm trong Excel là những công cụ mạnh mẽ giúp bạn thực hiện các thao tác trên dữ liệu một cách nhanh chóng và chính xác. Khi sử dụng các hàm trong Excel, bạn có thể:
- Tiết kiệm thời gian và công sức: Bạn không cần phải nhập công thức bằng tay hay lặp lại những bước giống nhau nhiều lần. Bạn chỉ cần chọn hàm phù hợp, nhập các tham số cần thiết và nhận kết quả ngay lập tức.
- Tăng độ tin cậy và chất lượng của dữ liệu: Bạn có thể đảm bảo rằng dữ liệu được tính toán đúng cách, kiểm tra và sửa lỗi dễ dàng hơn khi sử dụng các hàm trong Excel.
- Nâng cao khả năng phân tích và báo cáo: Bạn có thể sử dụng các hàm trong Excel để tạo ra những bảng biểu, biểu đồ, dashboard hay pivottable sinh động và trực quan. Bạn cũng có thể áp dụng các hàm để lọc, sắp xếp, nhóm hay tìm kiếm dữ liệu theo nhiều tiêu chí khác nhau.
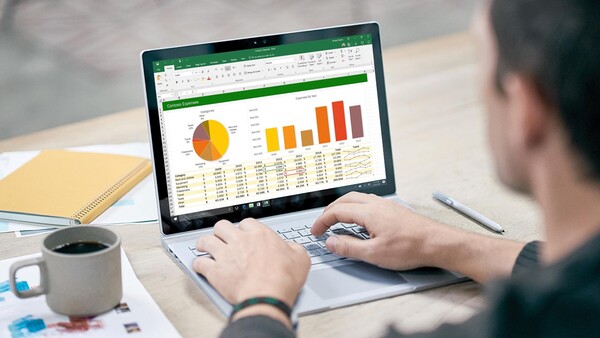
Các hàm Excel là những công cụ mạnh mẽ giúp bạn thực hiện các thao tác trên dữ liệu một cách nhanh chóng và chính xác (Nguồn: Internet)
Xem thêm:
Học kinh tế ra làm gì? Cơ hội phát triển và mức lương ngành kinh tế
Học logistic ra làm gì? Lương và cơ hội việc làm ra sao
Một số hàm sử dụng trong Excel phổ biến và thao tác cụ thể
Công thức của các hàm tính toán trong Excel
Excel là một phần mềm hữu ích cho việc xử lý dữ liệu số. Trong Excel, có nhiều hàm tính toán khác nhau để bạn có thể thực hiện các phép tính nhanh chóng và chính xác.
Hàm SUM
Hàm SUM dùng để tính tổng của một dãy số.
=SUM(number1, [number2], ...)
Trong đó, number1, number2,... là các số hoặc các ô chứa số mà bạn muốn tính tổng. Bạn có thể nhập nhiều số hoặc ô vào công thức, cách nhau bởi dấu phẩy.
Ví dụ: =SUM(A1:A4) trả về kết quả là tổng của các số trong ô A1 đến A4.
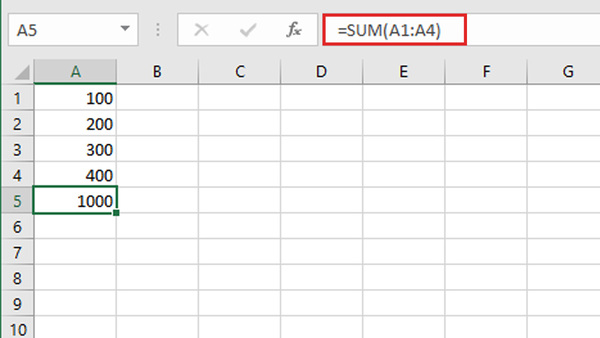
Cách sử dụng hàm SUM tính tổng (Nguồn: Internet)
Hàm Min/Max
Hàm Min dùng để tìm giá trị nhỏ nhất trong một dãy số. Hàm Max dùng để tìm giá trị lớn nhất trong một dãy số.
=MIN(number1, [number2], ...)
=MAX(number1, [number2], ...)
Ví dụ:
=MIN(1, 2, 3) trả về kết quả là 1.
=MAX(A1:A5) trả về kết quả là giá trị lớn nhất trong các số trong ô A1 đến A5.
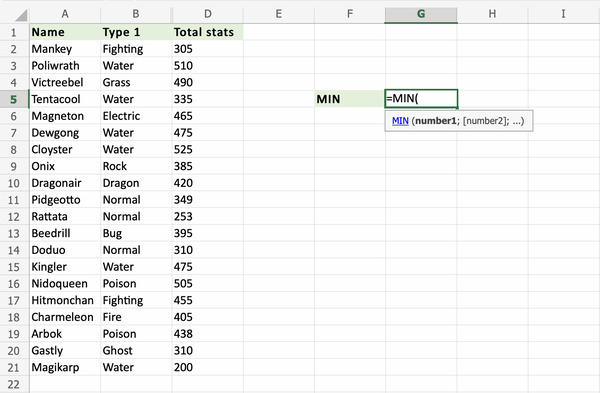
Hàm MIN trong Excel (Nguồn: Internet)
Hàm MOD
Hàm MOD dùng để tính phần dư của phép chia hai số nguyên.
=MOD(number, divisor)
Trong đó, number là số bị chia, divisor là số chia. Cả hai số phải là số nguyên.
Ví dụ:
=MOD(7, 3) trả về kết quả là 1.
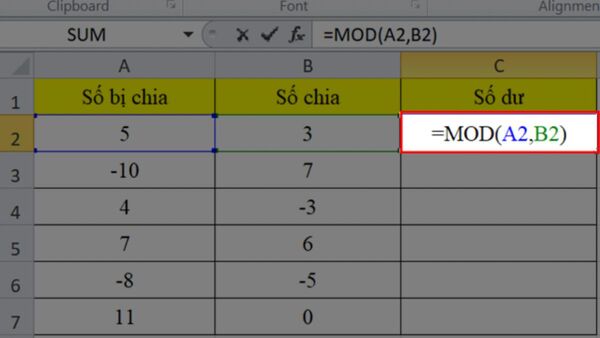
Hàm MOD trong Excel (Nguồn: Internet)
Hàm AVERAGE
Hàm AVERAGE dùng để tính trung bình cộng của một dãy số.
=AVERAGE(number1, [number2], ...)
Ví dụ:
=AVERAGE(1, 2, 3) trả về kết quả là 2.
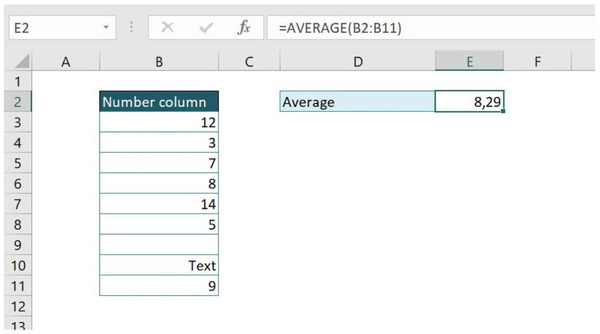
Hàm AVERAGE trong Excel (Nguồn: Internet)
Hàm COUNT
Hàm COUNT dùng để đếm số lượng các ô chứa số trong một dãy ô.
=COUNT(value1, [value2], ...)
Trong đó, value1, value2,... là các giá trị hoặc các ô mà bạn muốn đếm. Bạn có thể nhập nhiều giá trị hoặc ô vào công thức, cách nhau bởi dấu phẩy.
Ví dụ:
=COUNT(1, 2, 3) trả về kết quả là 3.
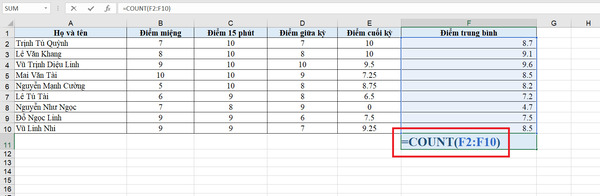
Hàm COUNT trong Excel (Nguồn: Internet)
Xem thêm:
Học công nghệ sinh học ra làm gì? Cơ hội, mức lương hiện nay
Học công nghệ thông tin ra làm gì? IT nên học chuyên ngành nào?
Công thức của các hàm cho văn bản trong Excel
Excel còn có nhiều tính năng đa nhiệm trong xử lý văn bản. Bạn có thể dùng các hàm excel để loại bỏ các khoảng trắng thừa, nối các chuỗi văn bản, chuyển đổi chữ hoa và chữ thường, thay thế ký tự và đếm số ký tự trong một chuỗi, v.v.
Hàm TRIM
Hàm TRIM có tác dụng loại bỏ các khoảng trắng thừa ở đầu, cuối và giữa một chuỗi văn bản. Điều này giúp cho dữ liệu văn bản được sạch sẽ và nhất quán.
=TRIM(text)
Trong đó, text là chuỗi văn bản cần loại bỏ khoảng trắng.
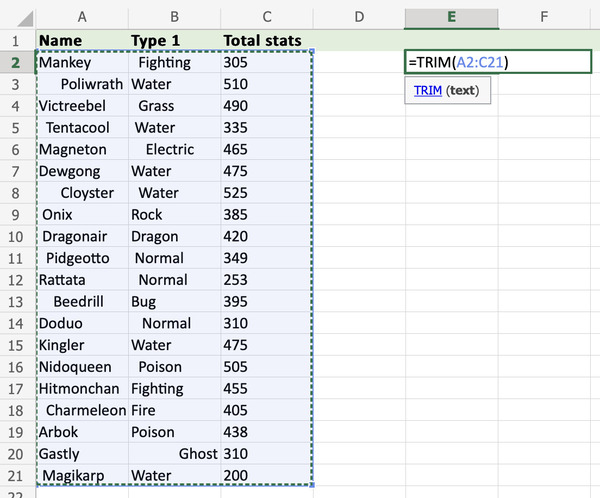
Hàm TRIM trong Excel (Nguồn: Internet)
Hàm CONCATENATE
Hàm CONCATENATE có tác dụng nối hai hoặc nhiều chuỗi văn bản lại với nhau. Điều này giúp cho bạn có thể kết hợp các thông tin từ các ô khác nhau thành một ô duy nhất. Công thức của hàm CONCATENATE là:
=CONCATENATE(text1, text2,...)
Trong đó, text1, text2,... là các chuỗi văn bản cần nối.
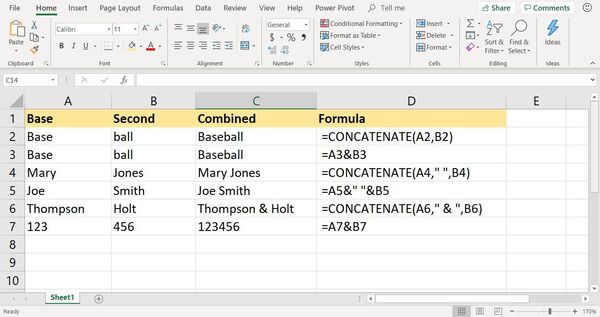
Hàm CONCATENATE trong Excel (Nguồn: Internet)
Các hàm chuyển đổi text (UPPER, LOWER, PROPER)
Các hàm này có tác dụng chuyển đổi chữ hoa và chữ thường trong một chuỗi văn bản. Điều này giúp cho bạn có thể định dạng văn bản theo ý muốn.
=UPPER(text): chuyển đổi tất cả các ký tự trong text thành chữ hoa.
=LOWER(text): chuyển đổi tất cả các ký tự trong text thành chữ thường.
=PROPER(text): chuyển đổi ký tự đầu tiên của mỗi từ trong text thành chữ hoa, còn lại là chữ thường.
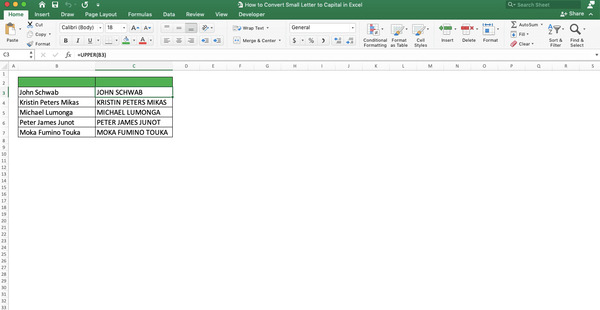
Hàm UPPER trong Excel (Nguồn: Internet)
Hàm SUBSTITUTE
Hàm SUBSTITUTE có tác dụng thay thế một ký tự hoặc một chuỗi văn bản bằng một ký tự hoặc một chuỗi văn bản khác trong một chuỗi văn bản. Điều này giúp cho bạn có thể sửa lỗi chính tả hoặc đồng nhất cách viết trong văn bản.
=SUBSTITUTE(text, old_text, new_text, [instance_num]).
Trong đó:
- text: là chuỗi văn bản cần thay thế.
- old_text: là ký tự hoặc chuỗi văn bản cần được thay thế.
- new_text: là ký tự hoặc chuỗi văn bản sẽ được thay vào.
- instance_num: là số thứ tự của lần xuất hiện của old_text trong text. Nếu không nhập, hàm sẽ thay tất cả các lần xuất hiện của old_text.
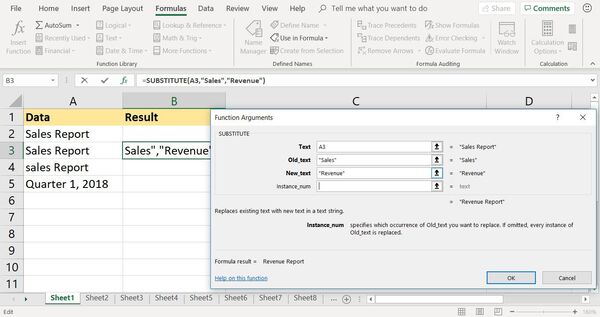
Hàm SUBSTITUTE trong Excel (Nguồn: Internet)
Hàm đếm ký tự (LEFT, RIGHT, MID)
Các hàm này có tác dụng trích xuất một số ký tự từ một chuỗi văn bản theo vị trí của chúng. Điều này giúp cho bạn có thể lấy ra các thông tin cần thiết từ một chuỗi văn bản dài.
=LEFT(text, [num_chars]): trích xuất num_chars ký tự từ bên trái của text. Nếu không nhập num_chars, hàm sẽ trích xuất một ký tự.
=RIGHT(text, [num_chars]): trích xuất num_chars ký tự từ bên phải của text. Nếu không nhập num_chars, hàm sẽ trích xuất một ký tự.
=MID(text, start_num, num_chars): trích xuất num_chars ký tự từ vị trí start_num của text.
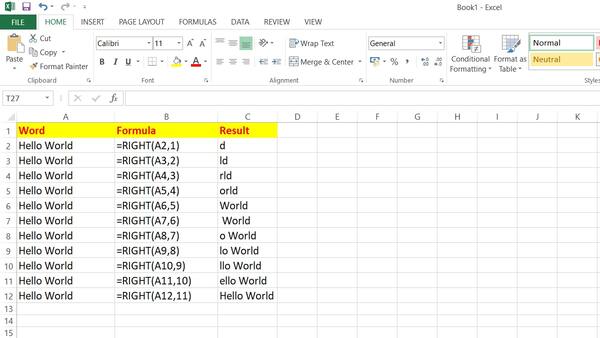
Hàm RIGHT trong Excel (Nguồn: Internet)
Xem thêm:
Học ngôn ngữ Anh ra làm gì? Mức lương và cơ hội việc làm hấp dẫn
Học luật ra làm gì? Nên học ngành luật không? Mức lương ra sao?
Công thức các hàm Logic trong Excel
Hàm logic trong Excel là một nhóm hàm được sử dụng để kiểm tra các điều kiện và đưa ra quyết định, được sử dụng để tự động hóa các tác vụ, lọc dữ liệu và tạo báo cáo..
Hàm IF
Hàm IF có tác dụng kiểm tra một điều kiện nào đó và trả về một giá trị nếu điều kiện đó đúng, và một giá trị khác nếu điều kiện đó sai.
=IF(logical_test, value_if_true, value_if_false)
Trong đó:
- logical_test: là điều kiện cần kiểm tra.
- value_if_true: là giá trị sẽ được trả về nếu điều kiện đúng.
- value_if_false: là giá trị sẽ được trả về nếu điều kiện sai.
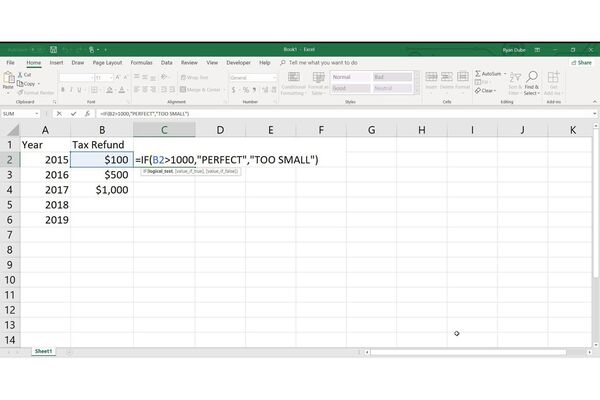
Hàm IF trong Excel (Nguồn: Internet)
Hàm NOT
Hàm NOT có tác dụng đảo ngược giá trị logic của một điều kiện nào đó. Nếu điều kiện đó đúng, hàm sẽ trả về FALSE. Nếu điều kiện đó sai, hàm sẽ trả về TRUE.
=NOT(logical)
Trong đó, logical là điều kiện cần đảo ngược.
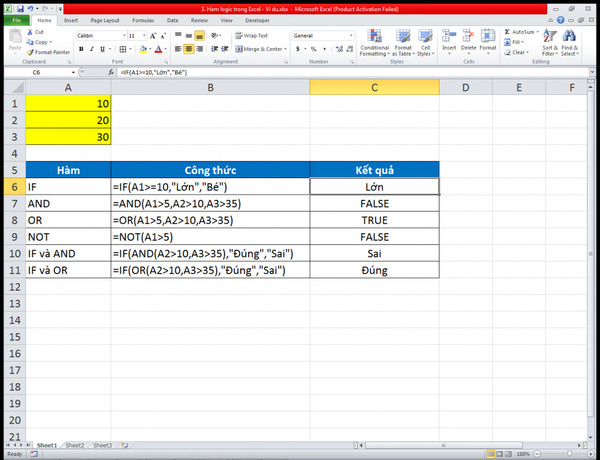
Ứng dụng các hàm logic trong Excel (Nguồn: Internet)
Công thức hàm LOOKUP và các hàm khác trong Excel
Nếu bạn muốn tra cứu một giá trị trong một bảng dữ liệu, bạn có thể sử dụng các hàm LOOKUP và các hàm liên quan trong Excel.
Hàm VLOOKUP
Hàm VLOOKUP là một trong những hàm tra cứu phổ biến nhất trong Excel. Hàm này cho phép bạn tìm kiếm một giá trị trong cột đầu tiên của một bảng dữ liệu và trả về một giá trị từ cùng hàng của cột khác.
=VLOOKUP(lookup_value, table_array, col_index_num, [range_lookup])
Trong đó:
- lookup_value là giá trị cần tìm kiếm, có thể là số, văn bản, tham chiếu hoặc biểu thức.
- table_array là bảng dữ liệu có chứa giá trị cần tìm kiếm và kết quả trả về.
- col_index_num là số thứ tự của cột có chứa kết quả trả về, tính từ trái sang phải trong bảng dữ liệu.
- [range_lookup] là tham số tùy chọn, có thể là TRUE hoặc FALSE. Nếu là TRUE hoặc bỏ trống, hàm VLOOKUP sẽ trả về kết quả gần đúng nhất nếu không tìm thấy giá trị chính xác. Nếu là FALSE, hàm VLOOKUP sẽ trả về kết quả chính xác hoặc lỗi #N/A nếu không tìm thấy giá trị.
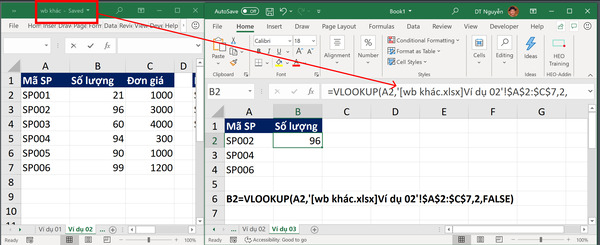
Cách sử dụng hàm VLOOKUP trong Excel (Nguồn: Internet)
Hàm HLOOKUP
Hàm HLOOKUP là hàm tra cứu tương tự như hàm VLOOKUP, nhưng nó tìm kiếm một giá trị trong hàng đầu tiên của một bảng dữ liệu và trả về một giá trị từ cùng cột của hàng khác.
=HLOOKUP(lookup_value, table_array, row_index_num, [range_lookup])
Trong đó:
- Lookup_value, table_array, [range_lookup] tương tự VLOOKUP
- row_index_num là số thứ tự của hàng có chứa kết quả trả về, tính từ trên xuống dưới trong bảng dữ liệu.
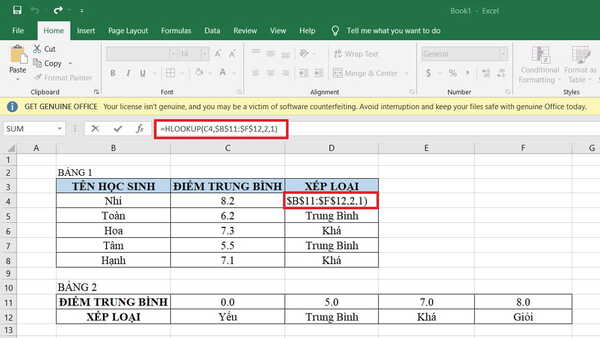
Cách sử dụng hàm HLOOKUP trong Excel (Nguồn: Internet)
Hàm HYPERLINK
Hàm HYPERLINK cho phép bạn tạo một liên kết đến một tài liệu, một tệp, một trang web hoặc một vị trí khác trong bảng tính.
=HYPERLINK(link_location, [friendly_name])
Trong đó:
- link_location là địa chỉ của liên kết, có thể là URL, đường dẫn tệp hoặc tham chiếu ô.
- [friendly_name] là tham số tùy chọn, là văn bản hiển thị cho liên kết. Nếu bỏ trống, hàm HYPERLINK sẽ hiển thị link_location.
Ví dụ: Bạn muốn tạo một liên kết đến website CareerViet.vn và hiển thị văn bản "Website tuyển dụng". Bạn có thể sử dụng công thức sau:
=HYPERLINK("https://www.CareerViet.vn","Website tuyển dụng")
Kết quả sẽ là một ô có chứa văn bản "Website tuyển dụng" và khi bạn nhấp vào ô đó, bạn sẽ được chuyển đến website CareerViet.vn.
Hàm INDEX
Hàm INDEX cho phép bạn trích xuất một giá trị từ một mảng hoặc bảng tính theo chỉ số hàng và cột.
=INDEX(array, row_num, [column_num])
Trong đó:
- array là mảng hay bảng dữ liệu có chứa giá trị cần trả về.
- row_num là số thứ tự của hàng có chứa giá trị cần trả về.
- [column_num] là số thứ tự của cột có chứa giá trị cần trả về. Nếu bỏ trống, hàm INDEX sẽ trả về toàn bộ hàng.
Ví dụ: =INDEX(B2:C10,4,2) sẽ trả về giá trị ở hàng 4, cột 2 của bảng B2:C10.
Hàm INDIRECT
Hàm này cho phép bạn tham chiếu đến một ô hoặc một phạm vi ô bằng cách sử dụng một chuỗi văn bản.
=INDIRECT (ref_text, [a1])
Trong đó:
- ref_text: Là một ô có chưa kiểu tham chiếu hay một tham chiếu đến ô ở dạng một chuỗi văn bản hoặc một mảng mà đã được đặt tên.
- [a1]: Là một giá trị logic chỉ rõ kiểu tham chiếu của đối số ref_text.
Ví dụ: =INDIRECT("B"&A2) sẽ tham chiếu đến ô B với số hàng bằng với giá trị của A2.
Xem thêm: Học quản trị kinh doanh ra làm gì? Có nên học quản trị kinh doanh?
Những điều cần lưu ý khi thực hiện các hàm trong Excel
Khi sử dụng các hàm trong Excel, bạn cần lưu ý những điều sau:
- Bắt đầu công thức với dấu bằng (=) và nhập tên hàm chính xác, viết hoa hay viết thường đều được.
- Nhập các đối số của hàm bên trong ngoặc đơn, cách nhau bởi dấu phẩy. Các đối số có thể là số, chuỗi, ô, phạm vi, hoặc các hàm khác.
- Kiểm tra số lượng và loại đối số của mỗi hàm để tránh sai sót. Bạn có thể sử dụng tính năng Gợi ý hàm của Excel để xem cú pháp và ví dụ của mỗi hàm.
- Sử dụng tham chiếu tương đối hoặc tuyệt đối cho các ô hoặc phạm vi trong công thức, tùy thuộc vào nhu cầu của bạn. Tham chiếu tuyệt đối phải có ký hiệu đô la ($) trước cột hoặc hàng để cố định vùng dữ liệu.
- Kiểm tra kết quả của công thức và xử lý các lỗi nếu có. Các lỗi thường gặp có thể là #DIV/0!, #VALUE!, #NAME?, #REF!, #NUM!, #N/A.
Excel là một công cụ có nhiều hàm đa dạng nhưng cũng không kém phần phức tạp. Vì thế, để có thể sử dụng được các hàm này thành thạo, bạn cần dành nhiều thời gian tìm tòi, học hỏi và thực hành thường xuyên. Hy vọng bài viết cách sử dụng hàm Excel này từ CareerViet đã mang lại cho bạn nhiều thông tin hữu ích để có thể làm việc và học tập cùng các hàm Excel theo cách thông minh nhất.




