Hướng Dẫn Cách In 2 Mặt Siêu Nhanh Chóng Trong Word, Excel, PDF
Lượt xem: 96,991Hướng Dẫn Cách In 2 Mặt Siêu Nhanh Chóng Trong Word, Excel, PDF
Chức năng in trong các phần mềm Word, Excel hay PDF giúp bạn dễ dàng in ấn các tài liệu, văn bản đang hiện hành một cách nhanh chóng và tiện lợi. Ngoài chức năng in một mặt, in các mặt của từng trang không liền kề, chức năng in trong các phần mềm kể trên cũng hỗ trợ in hai mặt. Nếu bạn chưa biết cách in 2 mặt chi tiết và chuẩn xác thì hãy cùng CareerViet đọc ngay bài viết bên dưới.
Hướng dẫn chi tiết cách in 2 mặt trong Word
Microsoft Word được biết đến là ứng dụng cho phép người dùng khởi tạo các văn bản, thư từ, báo cáo và lý lịch cá nhân có chất lượng chuyên nghiệp. Không giống với một trình soạn thảo văn bản thông thường, Microsoft Word tích hợp nhiều chức năng, chẳng hạn như kiểm tra ngữ pháp, chính tả, định dạng phông chữ, cỡ chữ, hỗ trợ HTML, hỗ trợ chèn và chỉnh sửa ảnh, bố cục trang, in văn bản,... cùng các tính năng nâng cao khác.
Tính năng in trong Word rất nổi bật bởi không chỉ giúp người dùng in được trang văn bản hiện hành mà còn hỗ trợ giải quyết những công việc liên quan nhanh chóng và tiện lợi hơn. Có nhiều kiểu in khác được tích hợp trong lệnh in của Word. Dưới đây là hướng dẫn cách in 2 mặt chính xác mà bạn có thể tham khảo nếu có nhu cầu.
Xem thêm: Hướng Dẫn Cách Dùng Hàm Sumifs Chi Tiết Cực Đơn Giản Và Dễ Hiểu
Hướng dẫn in 2 mặt bằng cách thủ công
Chế độ in 2 mặt trong Word hỗ trợ trên nhiều dòng máy in. Tuy nhiên, nếu dòng máy của bạn không hiển thị lệnh này thì cũng đừng quá lo lắng. Bạn hoàn toàn có thể thực hiện cách in 2 mặt theo phương pháp thủ công như bên dưới:
-
- Bước 1: Nhấn chọn vào nút Microsoft Office. Sau đó nhấn tiếp tục vào nút Print. Hoặc, để tiện lợi hơn, bạn có thể nhấn tổ hợp phím Ctrl + P.
- Bước 2: Lúc này, ở bên góc trái của màn hình máy tính sẽ hiển thị hộp thoại Print. Trong danh sách in, bạn nhấn chọn Odd Pages rồi bấm OK.
- Bước 3: Bạn tiến hành in các trang lẻ đầu tiên. Sau đó, lật mặt sau của phần giấy vừa in xong, cho lại vào trong máy in rồi bấm chọn lệnh Even Pages. Sau cùng, nhấn OK để in mặt chẵn còn lại là hoàn thành.
Lưu ý, bạn cần để đúng thứ tự giấy đã được in mặt lẻ để đảm bảo các nội dung in liền kề nhau, tránh tình trạng in nhầm hoặc in lộn xộn.
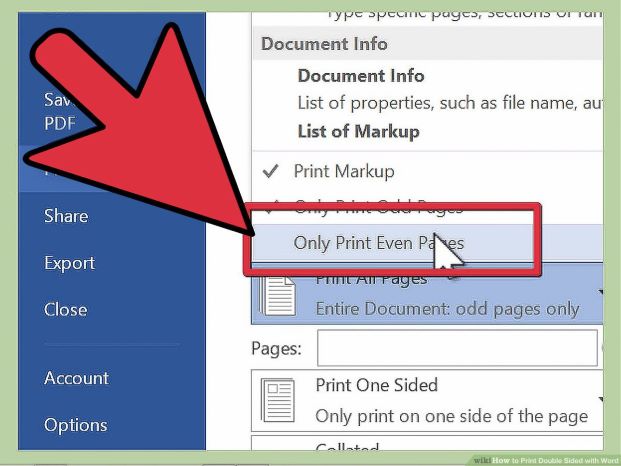
Chọn Even Pages sau khi đã in xong các mặt lẻ (Nguồn: Internet)
Xem thêm: Những Điều Bạn Nên Biết Về Hàm Vlookup Và Cách Sử Dụng Chi Tiết
Hướng dẫn in 2 mặt tự động
Đối với các loại máy in có hỗ trợ tính năng in 2 mặt của Word thì việc in ấn trở nên đơn giản hơn nhiều. Bạn chỉ cần thực hiện theo đúng tuần tự các bước như sau:
- Bước 1: Nhấn chọn vào nút Microsoft Office. Sau đó nhấn tiếp tục vào nút Print. Hoặc, bạn có thể nhấn tổ hợp phím Ctrl + P.
- Bước 2: Sau khi hộp thoại của lệnh Print hiện ra, bạn nhấn chọn Properties.
Bước 3: Chọn tiếp tục vào tab Fishing. Sau đó, đánh dấu vào ô Print on Both Sides rồi nhấn lệnh OK để bắt đầu in 2 mặt của văn bản.
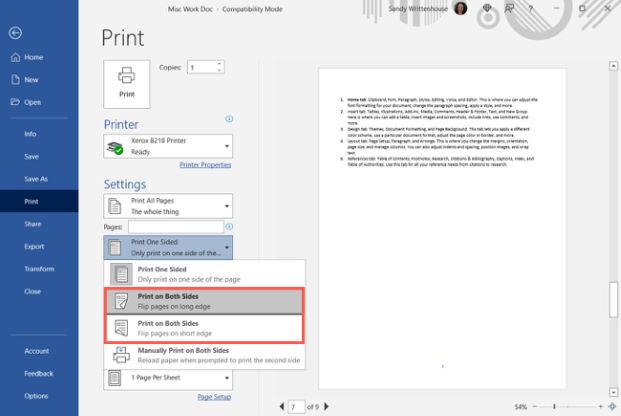
Chọn lệnh Print on Both Sides để thực hiện lệnh in hai mặt trong Word (Nguồn: Internet)
Hướng dẫn chi tiết cách in 2 mặt trong Excel
Excel có nhiều tính năng ưu việt, giúp người dùng giải quyết các công việc liên quan đến tính toán năng suất. Đồng thời, ứng dụng cũng cho phép người dùng in bảng tính hiện hành một mặt, 2 mặt hay in các bảng tính không liền kề. Dưới đây là hướng dẫn cách in 2 mặt chi tiết trên phần mềm Excel.
Hướng dẫn in 2 mặt bằng cách thủ công
Trong trường hợp máy in không hỗ trợ tính năng in 2 mặt của Excel thì bạn cũng đừng quá lo lắng. Hãy thử các bước in 2 mặt theo cách thủ công như sau:
- Bước 1: Copy toàn bộ trang tính cần in sang Word Paste (hoặc nhấn chọn Edit > Paste special > Microsoft Excel Worksheet Object > OK).
- Bước 2: Sau đó, dán sang ứng dụng Word rồi in trực tiếp trên ứng dụng này theo các in riêng từng trang chẵn và từng trang lẻ.
Ngoài ra, bạn cũng có thể dùng trực tiếp lệnh in trong Excel với lệnh Copy sau đó nhấn Paste Special > Values rồi nhấn OK. Tiếp tục tiến hành in hai mặt như bên phần mềm Word đã đề cập bên trên là xong.
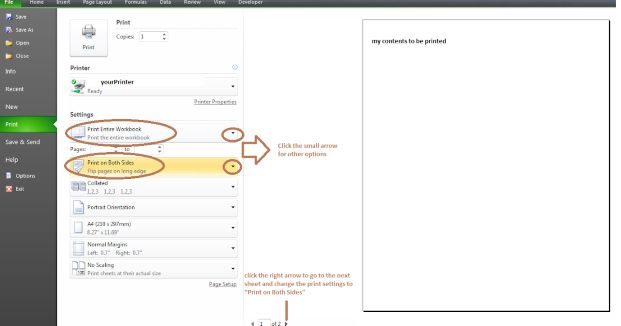
Sau khi copy sang Word Page thì in như cách in trong ứng dụng Word (Nguồn: Internet)
Xem thêm:
SWOT là gì? Hướng dẫn chi tiết cách xây dựng mô hình SWOT
Tháp nhu cầu Maslow là gì? Ứng dụng thực tiễn cuộc sống
Hướng dẫn in 2 mặt tự động
Đối với những dòng máy in có hỗ trợ và cho phép người dùng thực hiện cách in 2 mặt thì việc in ấn các trang tính hiện hành trở nên đơn giản hơn. Bạn chỉ cần chọn mục File, sau đó ấn chọn lệnh Print. Khi hộp thoại của lệnh in hiện ra, bạn chọn Properties, di chuyển đến mục Finishing rồi đánh dấu vào ô Print on both sides là hoàn thành.
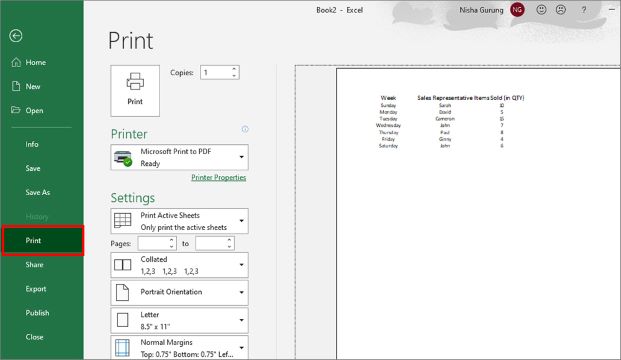
Cách in 2 mặt trong phần mềm Excel trên máy in có hỗ trợ chức năng in 2 mặt (Nguồn: Internet)
Hướng dẫn chi tiết cách in 2 mặt PDF
Định dạng PDF cũng hỗ trợ người dùng tích hợp nhiều loại nội dung khác nhau như văn bản, hình ảnh video, mô hình 3D, hoạt ảnh, file âm thanh, trường tương tác, siêu liên kết và nút trên trang dữ liệu. Ngoài ra, hệ thống cũng giúp người dùng in văn bản hiện hành nhanh chóng và tiện lợi khi được kết nối với máy in phù hợp. Cách in 2 mặt với PDF cũng khá đơn giản, chỉ gồm các bước như bên dưới:
- Bước 1: Trước tiên, bạn cần tải Foxit Reader và Adobe Reader để đọc được văn bản từ file PDF.
- Bước 2: Mở file PDF, sau đó chọn Print hoặc sử dụng tổ hợp phím Ctrl + P.
- Bước 3: Để tiến hành in các trang lẻ, bạn nhấn chọn Page nhằm đánh dấu những trang cần in. Sau đó, tại mục Subset, bạn chọn Odd Pages only và nhấn OK để tiến hành in.
Bước 4: Tiếp tục đảo giấy để in các trang chẵn còn lại. Bạn cũng thực hiện như in trang lẻ, tuy nhiên, tại mục Subset, bạn nhấn chọn Even pages only và ấn OK để tiến hành in những trang còn lại.
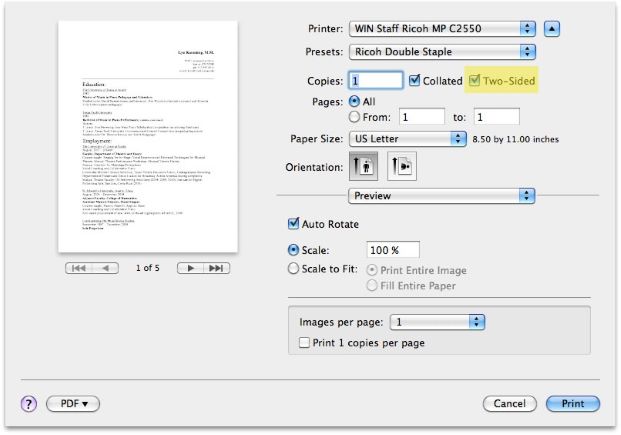
Cách in 2 mặt với file PDF (Nguồn: Internet)
Xem thêm: Hướng Dẫn Cách Tạo Gmail Mới Trên Máy Tính, Điện Thoại Dễ Dàng
Một số trường hợp mắc lỗi sai khi in 2 mặt và cách khắc phục
Trong quá trình thực hiện cách in 2 mặt không thể nào không tránh khỏi các lỗi sai cơ bản. Nếu gặp mắc phải các lỗi không thể tiến hành in 2 mặt, bạn có thể tham khảo các cách khắc phục như bên dưới đây:
- Lỗi 1: Máy in có vệt đen chạy dọc xuống.
-
-
- Tình trạng những bản in có vệt mực kéo dài từ trên xuống thường do 2 nguyên nhân đó là do gạt mực bị cô đặc hoặc bị xước. Để khắc phục, bạn chỉ cần kiểm tra kỹ càng và vệ sinh sạch sẽ bộ phận này.
-
- Lỗi 2: Máy in không đều, có các khoảng trống giữa chữ.
-
-
- Hiện tượng này do máy in bị trống mực hoặc bị hỏng khiến lượng mực không đều. Bạn nên gọi thợ chuyên nghiệp đến để sửa chữa vì bộ phận này nằm sâu trong máy.
-
- Lỗi 3: Máy in bị mờ hoặc nhòe chữ.
-
- Lỗi này xảy ra có thể do gương phản xạ của máy in bị mờ do bụi, hơi nước hoặc do trục từ bị giảm từ tính. Trong trường hợp này, bạn cũng cần gọi thợ chuyên nghiệp để vệ sinh máy, thay trục từ (nếu trục bị hư và cần sửa chữa).
Trên đây là các thông tin xoay quanh cách in 2 mặt và các cách khắc phục khi lỗi sai xảy ra. Hy vọng sau khi đọc xong, bạn sẽ biết thêm được nhiều tips hay khi sử dụng các tính năng của những phần mềm hỗ trợ công việc. Ngoài ra, nếu có nhu cầu muốn tìm kiếm những mẫu CV đẹp để gây ấn tượng với nhà tuyển dụng, truy cập ngay CVHay để tham khảo cách thiết kế CV sao cho độc đáo, nâng cao cơ hội trúng tuyển công việc mong muốn. Đừng quên truy cập CareerViet để cập nhật thông tin về các thao tác với những công cụ trợ giúp công việc.




