Hướng Dẫn Xuống Dòng Trong Excel Siêu Dễ Cho Dân Văn Phòng
Lượt xem: 248,814Hướng Dẫn Xuống Dòng Trong Excel Siêu Dễ Cho Dân Văn Phòng
Hiện nay, Excel là một trong những công cụ rất phổ biến mà hầu như ở bất kỳ công ty nào cũng sử dụng để quản lý và báo cáo công việc. Tuy nhiên, một số người dùng vẫn chưa thực sự biết cách làm thế nào để thực hiện thao tác xuống dòng trong Excel. Hãy cùng CareerViet tham khảo phương thức xuống dòng trong Excel siêu dễ và đơn giản.
Hướng dẫn cách xuống dòng trong excel bằng tổ hợp phím Alt + Enter
Trong cùng một ô ở bảng Excel, nếu bạn muốn thực hiện thao tác chia thành nhiều dòng khác nhau thì sử dụng tổ hợp phím Alt + Enter. Để thực hiện thao tác này một cách cụ thể, trước hết bạn cần đặt con trỏ chuột tại vị trí muốn xuống dòng trong Excel, rồi sau đó làm theo hướng dẫn:
- Khi sử dụng máy tính Windows: trên bàn phím, bạn sẽ thực hiện bấm đồng thời cả 2 phím Alt và Enter.
- Khi sử dụng máy tính hệ điều hành MacOS: trên bàn phím, bạn sẽ thực hiện bấm cùng lúc 2 phím Command và Enter.
Xem thêm:
- Ngành xã hội học là gì? Ngành xã hội học có tương lai không?
- Ngành Y Dược Thi Môn Gì? Các Chuyên Khoa Ngành Y Chi Tiết Nhất
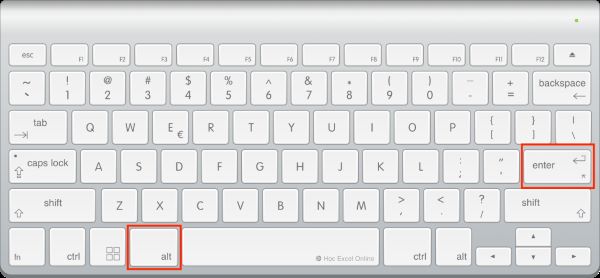
Xuống dòng trong Excel bằng tổ hợp phím Alt + Enter (Nguồn: Internet)
Hướng dẫn cách xuống dòng trong excel cực dễ bằng Wrap Text
Công cụ Wrap Text hỗ trợ người dùng tiết kiệm thời gian khi muốn xuống dòng nhiều lần trong Excel. Cụ thể hơn, cách thức này sẽ giúp cho tất cả các kí tự trong ô được tóm gọn và không bị tràn sang ô khác.
Đối với máy tính sử dụng hệ điều hành Windows, bạn chỉ sử dụng được chức năng này khi trong ô đã có nội dung. Riêng với các máy tính Macbook, bạn có thể sử dụng ngay khi trong ô chưa chứa bất kỳ nội dung gì.
Để sử dụng chức năng này, bạn cần làm theo những bước sau:
- Bước 1: Trên thanh công cụ của Excel, nhấn chọn Wrap Text.
- Bước 2: Trên bàn phím của máy tính Macbook, chọn đồng thời tổ hợp phím Option + Fn + Enter.
- Bước 3: Khi này, bạn đã có thể sử dụng công cụ Wrap Text. Do đó, bạn chỉ cần bấm cùng lúc tổ hợp phím Control + Command + Enter để thực hiện thao tác xuống dòng trong cùng 1 ô.
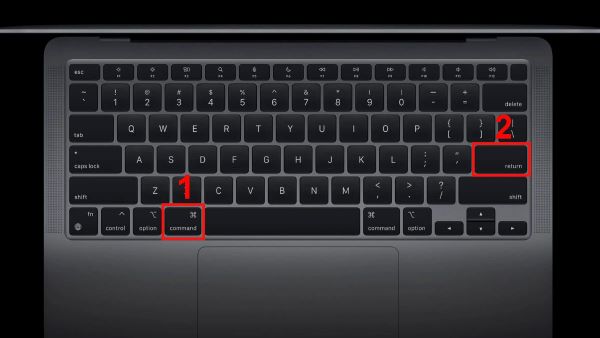
Xuống dòng trong Excel bằng tổ hợp phím Command + Return (Nguồn: Internet)
Ngoài ra, để định dạng Wrap Text cho nhiều ô, bạn chỉ cần làm theo 2 bước sau:
- Bước 1: Chọn tất cả các ô mà bạn cần định dạng xuống dòng trong Excel.
- Bước 2: Tại thanh công cụ của Excel, thẻ “Alignment”, bạn nhấn chọn Wrap Text.
Xem thêm
- Ngành ngân hàng là gì? Ngành tài chính ngân hàng học trường nào?
- Ngành kinh tế quốc tế là gì? Trường đại học nào đào tạo uy tín?
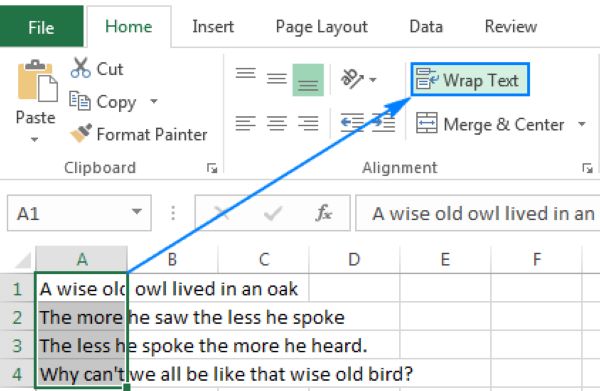
Sử dụng phím Wrap Text trong thẻ Alignment (Nguồn: Internet)
Hướng dẫn cách xuống dòng trong excel bằng thao tác căn lề Justify
Khi bạn muốn in bảng tính ra giấy mà không bị mất bất kỳ dữ liệu nào, bạn nên sử dụng thao tác xuống dòng bằng cách căn lề Justify. Ngoài ra, bạn không nhất thiết sử dụng thao tác này trong các trường hợp khác nếu không quen, bởi đây là một dạng thao tác phức tạp. Đối với cách xuống dòng trong Excel bằng thao tác Justify, bạn cần tiến hành làm những bước gồm:
- Bước 1: Bạn cần chọn tất cả các ô cần định dạng xuống dòng trong bảng tính.
- Bước 2: Nhấp chuột phải vào dải ô đã chọn, sau đó bạn tiếp tục chọn Format Cells. Ngoài ra, bạn có thể mở Format Cells bằng cách chọn chức năng Format trên thanh công cụ của bảng tính hoặc bấm tổ hợp phím Ctrl + 1 trên bàn phím.
- Bước 3: Khi này, hộp thoại Format Cells sẽ hiển thị. Tiếp theo, bạn chọn tiếp thẻ Alignment, chọn tiếp mục Horizontal.
- Bước 4: Ở hộp thoại Horizontal, bạn chọn dấu mũi tên để hiển thị danh sách các thao tác. Tiếp đến, bạn chọn Justify rồi chọn OK là hoàn tất.
Xem thêm
- Ngành khoa học máy tính là gì? Cơ hội việc làm và mức lương chi tiết
- Ngành thương mại điện tử là gì? Trường nào đào tạo uy tín nhất hiện nay?
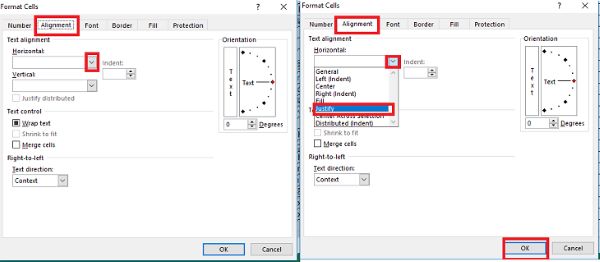
Cách xuống dòng trong Excel bằng căn lề Justify (Nguồn: Internet)
Hướng dẫn cách xuống dòng trong excel khi sử dụng Android, iOS
Cách xuống dòng trong Excel khi thực hiện trên trang tính của điện thoại Android và iOS có phần đơn giản hơn chỉ với 2 bước:
- Bước 1: Mở ứng dụng Trang tính (Sheet) trên điện thoại.
- Bước 2: Tại góc phải phía dưới màn hình, bạn chọn dấu mũi tên để tiến hành mở thanh công cụ.
- Bước 3: Lúc này, thẻ Home (Trang chủ) sẽ hiển thị. Sau đó, bạn kéo xuống và tìm công cụ Wrap Text (Ngắt dòng văn bản). Khi đó, nội dung trong ô sẽ tự động được ngắt ra và xuống dòng theo đúng với độ rộng của ô.
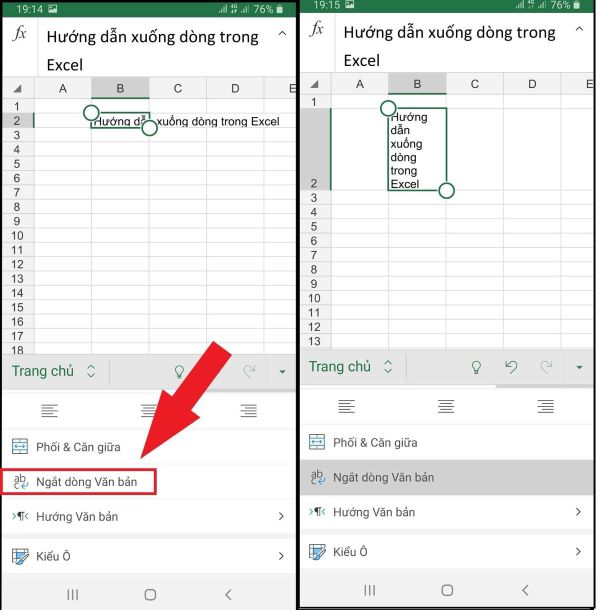
Cách thức xuống dòng bằng điện thoại Android và iOS (Nguồn: Internet)
Hướng dẫn cách xuống dòng trong excel bằng Find & Replace
Công cụ Find & Replace sẽ hỗ trợ người dùng khi cần xuống dòng tại một ký tự nào đó trong ô tính ở Excel. Trong đó, những thao tác bạn cần thực hiện gồm:
- Bước 1: Bạn cần bôi đen những ô mà bạn sẽ đặt ký tự quy định xuống dòng.
- Bước 2: Trên thanh công cụ của bảng tính, bạn chọn thẻ Find & Select, sau đó chọn tiếp Replace để tiếp tục quá trình. Mặt khác, để tiết kiệm thời gian hơn, bạn có thể chọn tổ hợp phím Ctrl + H để đi đến hộp thoại Find & Select nhanh hơn.
- Bước 3: Lúc này, hộp thoại Find & Replace sẽ hiển thị, việc của bạn là nhập ký tự muốn tìm ở ô Find what. Tiếp đến, tại ô Replace with, bạn cần chọn tổ hợp phím Ctrl + J để bảng tính hiểu và thêm dấu xuống dòng ở Excel.
- Bước 4: Sau khi hoàn thành xong, bạn nhấn Replace All để bảng tính tự động tìm những ký tự bạn đã điền ở mục Find what và thay thế bằng dấu ngắt xuống hàng.
Xem thêm:
- Ngành kế toán là gì? Nên học trường nào? Tìm hiểu từ A - Z
- Ngành tổ chức sự kiện là gì? Trường đại học nào đào tạo uy tín?
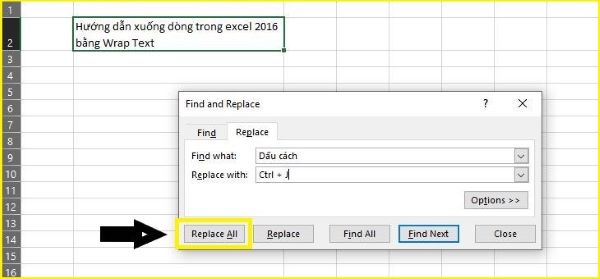
Cách xuống dòng trong Excel bằng Find & Replace (Nguồn: Internet)
Những vấn đề thường mắc phải khi xuống dòng trong excel
Trong quá trình thực hiện những thao tác khi xuống dòng trong Excel, người dùng thường gặp phải một số vấn đề sau:
- File Excel hiện bị tạm khóa.
- Quá trình thực hiện thao tác sai vì người dùng quên nhấn đúp vào ô cần được định dạng xuống dòng.
- Tổ hợp phím Alt + Enter hiện đang hoạt động trên phần mềm khác nên bạn không thể thực hiện thao tác này khi muốn xuống dòng trong Excel.
- Bị kẹt phím khiến cho bạn không thể bấm tổ hợp phím Alt + Enter hoặc bàn phím đã bị hỏng nút cần được sửa.

Một số vấn đề người dùng hay gặp phải (Nguồn: Internet)
Cách khắc phục những lỗi thường gặp khi xuống dòng trong excel
Đối với những lỗi thường gặp trong Excel, bạn có thể khắc phục chúng bằng những cách thức đơn giản như sau:
- File Excel bị tạm khóa: bạn cần nhập mật khẩu để được cấp quyền chỉnh sửa và sau đó thực hiện thao tác xuống dòng Excel như bình thường.
- Thao tác sai: trước khi thực hiện thao tác xuống dòng, bạn cần nhấn đúp vào ô cần định dạng. Sau đó, bạn mới có thể tiếp tục thực hiện thao tác để xuống dòng trong Excel.
- Kiểm tra lại các phần mềm khác: để chắc chắn rằng máy tính của bạn hiện không có chương trình nào khác chạy đè lên gây ra lỗi trong Excel.
- Kiểm tra lại các nút ở bàn phím: để kịp thời khắc phục tình trạng bị kẹt phím hoặc sửa chữa những nút đã bị hỏng.

Những cách khắc phục lỗi thường gặp khi xuống dòng trong Excel (Nguồn: Internet)
Tóm lại, cách xuống dòng trong Excel hiện nay có 6 cách thức phổ biến và đơn giản nhất. Thông qua bài viết trên, CareerViet hy vọng bạn sẽ sử dụng thành thạo những thao tác trên để hoàn thành những bảng báo cáo dữ liệu, theo dõi tiến độ và làm việc bằng Excel hiệu quả.




