Những Điều Bạn Nên Biết Về Hàm Vlookup Và Cách Sử Dụng Chi Tiết
Lượt xem: 20,607Hàm Vlookup là một trong những loại hàm cần thiết và hữu ích trong quá trình sử dụng phần mềm Excel. Không chỉ hỗ trợ việc tra cứu dữ liệu dễ dàng và hiệu quả, loại hàm này cũng hỗ trợ giải quyết các công việc trên Excel trở nên nhanh chóng hơn. Bài viết bên dưới đây cung cấp chi tiết thông tin về hàm Vlookup và những điều cần lưu ý khi sử dụng loại hàm này. Tìm hiểu ngay cùng CareerViet.
Hàm Vlookup hỗ trợ gì trong công việc?
Một trong những yếu tố cần thiết để thực hiện các lệnh tính toán trên Excel đó là bạn cần thuộc nằm lòng những loại hàm cơ bản và phổ biến trong hệ thống. Đây là những công thức được định sẵn trong phần mềm với mục đích để thực hiện một chức năng tính toán chuyên biệt, hoặc để thực hiện các thao tác trên bảng tính Excel hay chỉ đơn giản là hỗ trợ người sử dụng đưa ra quyết định dựa trên những dữ liệu đã cung cấp.
Trong số các loại hàm cơ bản thì Vlookup chính là cái tên nổi bật do tần suất xuất hiện khá nhiều khi thực hiện các lệnh tính toán trên Excel. Cụ thể, hàm Vlookup giúp người dùng tìm kiếm dữ liệu hoặc thông tin, số liệu cần tìm theo phạm vi cột, hàng hoặc bảng. Hàm Vlookup có thể được sử dụng một cách độc lập hay kết hợp với những hàm khác đều được.
.jpg)
Hàm Vlookup giúp tìm kiếm thông tin, số liệu trong Excel (Nguồn: Internet)
Xem thêm
- Ngành kinh doanh quốc tế là gì? Nên học trường nào và nhu cầu nhân lực
- Ngành ngân hàng là gì? Ngành tài chính ngân hàng học trường nào?
Công thức hàm Vlookup trong Excel
Một trong những yếu tố quan trọng trong quá trình thực hiện cách dùng hàm Vlookup đó là bạn cần thuộc một cách chính xác công thức cụ thể của loại hàm này. Trong Excel, mỗi loại hàm sẽ có các công thức khác nhau, hàm Vlookup cũng không ngoại lệ.
Để thực hiện được chức năng của hàm Vlookup, bạn tiến hành gõ đầy đủ theo cú pháp sau:
=VLOOKUP(Lookup_value, Table_array, Col_index_num, [Range_lookup])
Trong đó:
- Lookup_value: Chính là giá trị, dữ liệu, thông tin cần tìm kiếm.
- Table_array: Đây là vùng điều kiện cần có để dò tìm các giá trị, thông tin, dữ liệu muốn tìm kiếm. Cột đầu tiên trong table_array là cột để tìm giá trị, thông tin cần tìm kiếm. Table_array có thể hiển thị cùng sheet hoặc khác sheet với mục Lookup_value. Ngoài ra, dữ liệu trong table_array cũng có thể cùng hoặc khác file với Lookup_value. Thông thường, dữ liệu ở khu vực này sẽ được để ở dạng địa chỉ tuyệt đối.
- Col_index_num: Đây là danh mục chứa thứ tự của cột cần nhập để lấy dữ liệu, thông tin trên bảng giá trị cần tìm kiếm. Cột đầu tiên của vùng dữ liệu sẽ được tính là 1.
- Range_lookup: Được định nghĩa là kiểu tìm kiếm. Ở mục này sẽ hiển thị hai dạng tìm kiếm để người dùng lựa chọn, gồm kiểu TRUE và FALSE. (Có thể có hoặc không).
- TRUE: Tương ứng với 1 là kiểu tìm kiếm tương đối.
- FALSE: Tương ứng với 0 là tìm kiếm tuyệt đối. Lúc này, hàm Vlookup sẽ bắt đầu tìm kiếm các giá trị hoàn toàn trùng khớp với nhau.
Xem thêm
- Ngành báo chí là gì? Cơ hội thăng tiến và mức lương ngành báo chí
- Ngành Quản Trị Du Lịch Và Lữ Hành Là Gì? Tìm hiểu từ A - Z
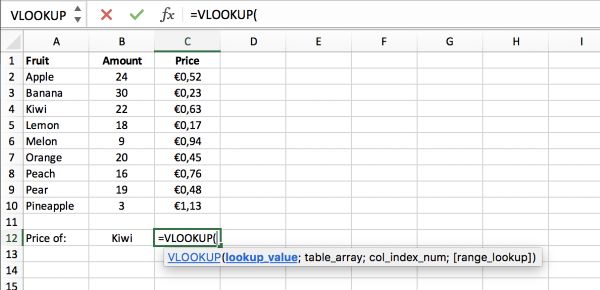
Công thức của hàm Vlookup trong Excel (nguồn: Internet)
Ví dụ cụ thể về hàm Vlookup
Thực tế, công thức và cách dùng hàm Vlookup không quá khó. Vì đây là hàm tính thuộc nhóm hàm cơ bản trong Excel, được sử dụng khá nhiều trong việc tính toán và thống kê dữ liệu trong bảng tính nên việc học thuộc lòng công thức của hàm được khuyến khích.
Nếu dạng công thức khô khan khiến cho bạn cảm thấy khó hiểu và chưa thể sử dụng thành thạo hàm Vlookup khi tìm kiếm thông tin trong bảng Excel thì bạn có thể tham khảo ví dụ cụ thể ngay bên dưới:
- Trong hình là bảng thống kê điểm số môn Toán và môn Hóa của của 6 bạn trong một lớp học. Để tìm kiếm điểm số môn Toán của Hedy, bạn nhập tuần tự các dữ liệu vào công thức của hàm Vlookup như sau:
- Lookup_value: F3
- Table_array: (A3:D8)
- Col_index_num: 3 (cột Math)
- Range_lookup: Đây là kiểu tìm kiếm tuyệt đối (chỉ tìm giá trị môn Toán) nên nhập FALSE.
Như vậy, lúc này, công thức nhập hàm Vlookup đầy đủ để tìm được điểm Toán của Hedy trong bảng dữ liệu sẽ là:
=VLOOKUP(F3,$A$3:$D$8,3,FALSE)
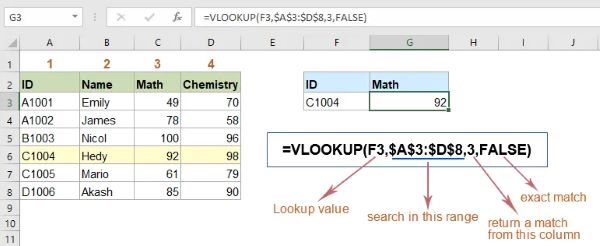
Ví dụ cụ thể về cách dùng hàm Vlookup trong Excel (Nguồn: Internet)
Xem thêm:
- Ngành dược thi khối nào? Các môn học khi học dược chi tiết nhất
- Nên học ngành sư phạm nào? Ngành sư phạm thi khối nào?
Cần chú ý điều gì khi dùng hàm Vlookup?
Hàm Vlookup rất hữu ích trong quá trình thống kê và tính toán số liệu khi sử dụng công cụ Excel. Tuy nhiên, để tính năng của hàm này được thực hiện một cách có hiệu quả, giúp cho công việc được giải quyết nhanh chóng, bạn cần lưu ý một số điều như sau:
- Điều kiện tìm kiếm của hàm Vlookup không phân biệt chữ thường hay chữ hoa.
- Có đến 2 kiểu tìm kiếm khi dùng hàm này nên bạn cần xác định đối tượng cần tìm kiếm để chọn kiểu tìm phù hợp.
- Khi tìm kiếm theo phương pháp tương đối, bạn cần đảm bảo danh sách tìm kiếm phải được sắp xếp một cách trật tự.
- Vlookup chỉ có thể sử dụng để tìm kiếm dữ liệu, thông tin từ trái qua phải.
- Để tìm ngược lại từ phải qua trái bằng hàm này, bạn có thể tham khảo cách dùng công thức mảng hoặc kết hợp index & match.
- Vlookup chỉ cho phép người dùng tìm được giá trị đầu tiên xuất hiện.
- Có thể kết hợp cách dùng hàm Vlookup với nhiều hàm khác nhau như If, Match, Type, Offset để giải quyết công việc nhanh chóng hơn.
- Bạn cần cố định điều kiện tìm kiếm trong hàm Vlookup và bảng tìm kiếm có thể linh hoạt tùy ý.
- Số cột tìm kiếm cần đảm bảo nhỏ hơn hoặc bằng với số cột có trong bảng tìm kiếm.
- Cột chứa giá trị tìm kiếm luôn đứng đầu.
Xem thêm
- Ngành Y Dược Thi Môn Gì? Các Chuyên Khoa Ngành Y chi tiết nhất
- Ngành ngân hàng là gì? Ngành tài chính ngân hàng học trường nào?

Một số lưu ý khi sử dụng hàm Vlookup trong Excel (Nguồn: Internet)
Những lỗi sai thông thường và phương pháp khắc phục khi dùng hàm Vlookup?
Trong quá trình sử dụng hàm Vlookup không thể tránh khỏi trường hợp mắc các lỗi sai khiến hàm không thể hoạt động. Nếu không phát hiện và sửa chữa kịp thời có thể gây ảnh hưởng trực tiếp đến tiến độ của công việc. Do đó, bạn cần tìm hiểu các lỗi sai thường gặp cũng như cách khắc phục trong khi dùng hàm Vlookup trong Excel như sau:
Lỗi #NA: #NA: Đây là lỗi việc dò tìm không có giá trị.
Cách khắc phục:
- Nếu chưa phát hiện lỗi #NA thì bạn có thể khắc phục lỗi #NA bằng công thức sau
= IFERROR (công thức gốc, giá trị sẽ hiển thị nếu công thức gốc có lỗi).
- Lấy ví dụ trên minh họa:
= IFERROR (VLOOKUP(B5,$G$2:$H$14,2,0)”Tìm giá trị lỗi”)
Lỗi #REF: Đây là lỗi thường thấy khi dùng hàm Vlookup. Lỗi này có nghĩa là cột dò tìm không có dữ liệu trong bảng chứa giá trị dò tìm.
Cách khắc phục:
- Ví dụ lỗi #REF! xảy ra khi bạn thực hiện lệnh xóa cột. Lúc này, bạn chỉ cần bấm ngay vào nút “Hoàn tác” trên Thanh công cụ Truy nhập Nhanh (hoặc nhấn CTRL+Z) để khôi phục cột hay hàng muốn tìm kiếm dữ liệu.
- Nếu lỗi #REF! do việc tham chiếu dải ô không chính xác thì bạn cần điều chỉnh phạm vi tìm kiếm lớn hơn hoặc giảm cột tra cứu giá trị để khớp với tham chiếu phạm vi.
Lỗi #VALUE: Xảy ra khi có lỗi trong quá trình nhập công thức vào hàm Vlookup.
Cách Khắc phục:
- Lỗi xảy ra khi có sự cố đối với giá trị tham chiếu nhiều hơn 255 ký tự. Lúc này, bạn cần rút ngắn giá trị hoặc sử dụng hàm Vlookup kết hợp với hàm INDEX và MATCH như một giải pháp thay thế.
- Xảy ra lỗi #VALUE khi số thứ tự ở cột chứa giá trị hiển thị (Col_index_num) nhỏ hơn 0 hoặc chứa ký tự văn bản. Sự cố này có thể xảy ra do lỗi đánh máy hoặc vô tình chỉ định một số nhỏ hơn 1 làm giá trị chỉ mục. Lúc này, bạn cần kiểm tra lại kỹ lưỡng công thức hàm đã nhập, đảm bảo giá trị tối thiểu cho số thứ tự cột giá trị hiển thị là 1.
Xem thêm:
- Ngành kinh tế quốc tế là gì? Trường đại học nào đào tạo uy tín?
- Truyền thông đa phương tiện là gì? Trường nào đào tạo uy tín?
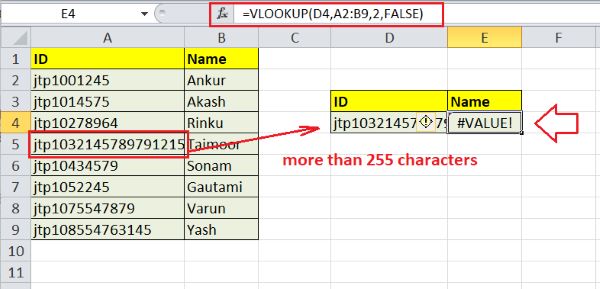
Lỗi #VALUE trong hàm Vlookup (Nguồn: Internet)
Trên đây là các thông tin xoay quanh về cách dùng hàm Vlookup và các lưu ý đi kèm. Hy vọng sau khi đọc xong, bạn sẽ biết thêm được nhiều tips hay khi sử dụng loại hàm này trong quá trình tính toán dữ liệu trong phần mềm Excel. Ngoài ra, nếu có nhu cầu muốn tìm kiếm những mẫu CV đẹp để gây ấn tượng với nhà tuyển dụng, truy cập ngay CVHay để tham khảo cách thiết kế CV sao cho độc đáo ,và nâng cao cơ hội trúng tuyển công việc mong muốn. Ngoài ra, đừng quên theo dõi thông tin từ CareerViet để cập nhật nhiều thông tin về các cách sử dụng những loại hàm cơ bản và thông dụng nhất trong Excel.




